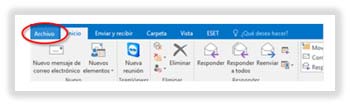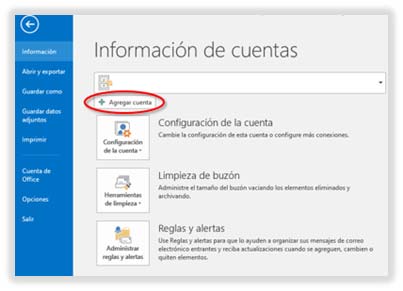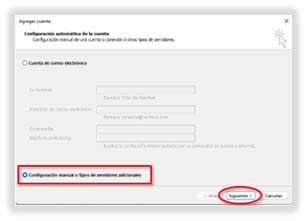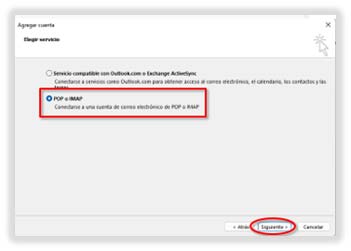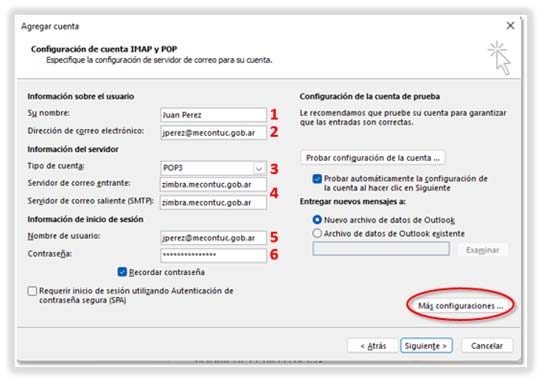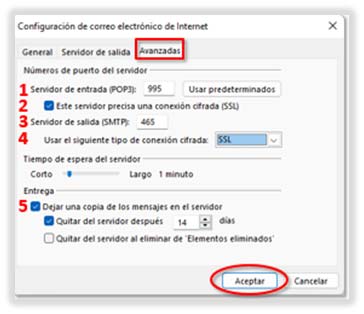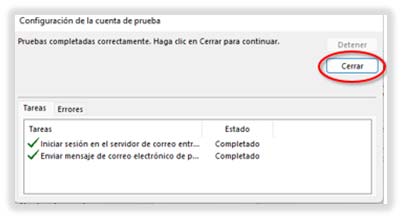Configuración de cuentas de correo en dominios .GOB.AR en Microsoft Outlook. Para configurar la cuenta de correo, utilizamos el mismo usuario de dominio. En el caso de ejemplo, el agente Juan Perez tiene un usuario jperez, que pertenece al dominio. Si queremos agregar una cuenta, debemos abrir Microsoft Outlook, y a la izquierda elegir la pestaña Archivo (fig. 2.1).
Dentro de la sección de información de cuentas, pulsamos en Agregar Cuenta (fig. 2.2). En la ventana emergente, primero deberemos elegir la opción Configuración manual o tipos de servidores adicionales. (fig. 2.3), y luego en Siguiente. El siguiente paso es elegir el tipo de cuenta de correo POP o IMAP, como se muestra en la fig. 2.4. Ahora es necesario completar información del usuario, del servidor y de inicio de sesión. Para ello completaremos como en la fig. 2.5:- Apellido y nombre – el que desee que aparezca en su cuenta de correo al enviar – (1).
- Dirección de email – importante destacar que se usa .gob.ar – (2).
- Tipo de cuenta POP3, y en servidor entrante y saliente: mecontuc.gob.ar (3 y 4).
- Usuario – el mismo de la dirección de email – (5).
- Contraseña – la contraseña que usa para ingresar al dominio – (6).
- Servidor de entrada POP3: 995.
- Activar la opción de conexión cifrada (SSL).
- Servidor de salida SMTP: 465.
- Tipo de conexión cifrada: SSL.
- Los parámetros de Entrega dejarlos como están por defecto.
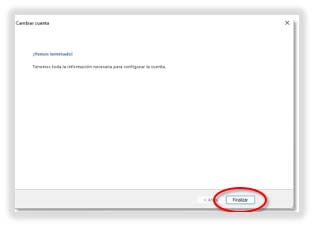 ]]>
]]>